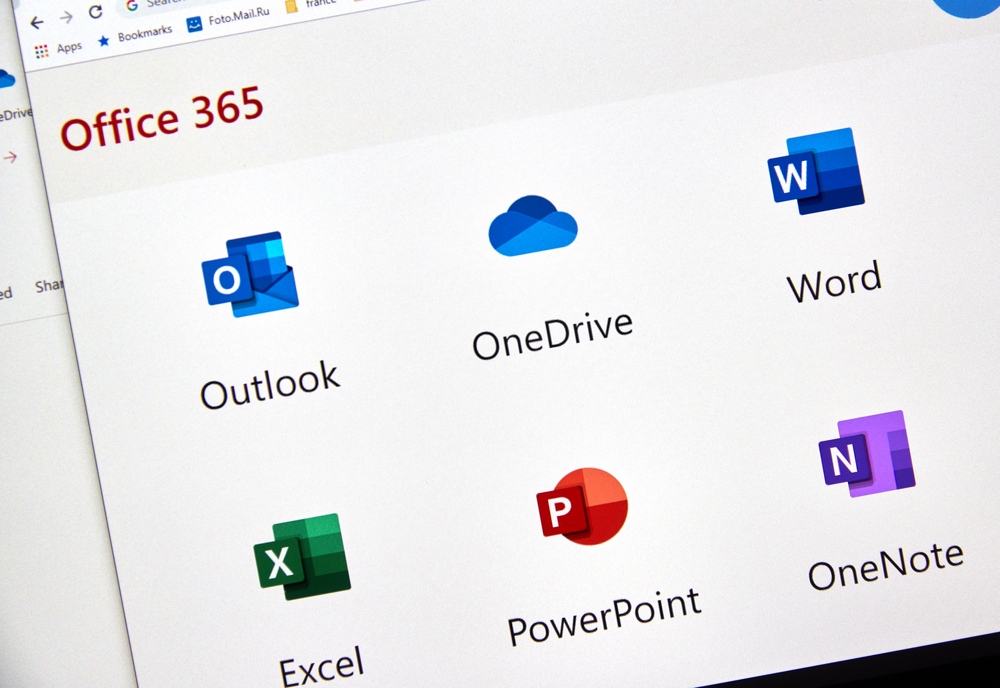O Microsoft Office é uma das suítes de aplicativos de escritório mais populares do mundo. Ele é usado por indivíduos e empresas em todo o mundo para criar documentos, planilhas, apresentações e muito mais. No entanto, nem todo mundo fala inglês, o idioma padrão do Office.
Felizmente, a Microsoft oferece pacotes de idiomas do MS Office, que permitem que você use o Office em seu idioma nativo.
Antes de começarmos, é importante notar que nem todas as versões do MS Office têm pacotes de idiomas disponíveis.
Além disso, a disponibilidade de pacotes de idiomas pode variar de país para país. Para saber se um pacote de idiomas está disponível para sua versão do Office e em seu país, acesse o site da Microsoft.
Como baixar e instalar pacotes de idiomas do MS Office no Office 365
Se você é um usuário do Office 365, você pode baixar e instalar pacotes de idiomas do MS Office diretamente no aplicativo. Aqui está como fazê-lo:
- Abra um aplicativo do Office 365, como Word, Excel ou PowerPoint.
- Clique em “Arquivo” na barra de menu superior.
- Clique em “Opções” no painel de navegação à esquerda.
- Clique em “Idioma” no painel de navegação à esquerda.
- Selecione o idioma que deseja instalar e clique em “Definir como padrão”.
- Clique em “Instalar” e siga as instruções na tela para baixar e instalar o pacote de idiomas.
- Reinicie o aplicativo do Office para que as alterações entrem em vigor.
Como baixar e instalar pacotes de idiomas do MS Office no Office 2019
Se você é um usuário do Office 2019, você precisará baixar e instalar pacotes de idiomas do MS Office separadamente. Aqui está como fazê-lo:
- Acesse o site da Microsoft e localize a página de download de pacotes de idiomas do Office.
- Selecione a versão do Office que você está usando (no caso, o Office 2019).
- Selecione o idioma que deseja instalar e clique em “Baixar”.
- Abra o arquivo que você baixou e siga as instruções na tela para instalar o pacote de idiomas.
- Reinicie o aplicativo do Office para que as alterações entrem em vigor.
Como baixar e instalar pacotes de idiomas do MS Office no Office 2016
Se você é um usuário do Office 2016, você precisará baixar e instalar pacotes de idiomas do MS Office separadamente. Aqui está como fazê-lo:
- Acesse o site da Microsoft e localize a página de download de pacotes de idiomas do Office.
- Selecione a versão do Office que você está usando (no caso, o Office 2016).
- Selecione o idioma que deseja instalar e clique em ”
- Selecione o idioma que deseja instalar e clique em “Baixar”.
- Abra o arquivo que você baixou e siga as instruções na tela para instalar o pacote de idiomas.
- Reinicie o aplicativo do Office para que as alterações entrem em vigor.
Como baixar e instalar pacotes de idiomas do MS Office no Office 2013
Se você é um usuário do Office 2013, você precisará baixar e instalar pacotes de idiomas do MS Office separadamente. Aqui está como fazê-lo:
- Acesse o site da Microsoft e localize a página de download de pacotes de idiomas do Office.
- Selecione a versão do Office que você está usando (no caso, o Office 2013).
- Selecione o idioma que deseja instalar e clique em “Baixar”.
- Abra o arquivo que você baixou e siga as instruções na tela para instalar o pacote de idiomas.
- Reinicie o aplicativo do Office para que as alterações entrem em vigor.
Como baixar e instalar pacotes de idiomas do MS Office no Office 2010
Se você é um usuário do Office 2010, você precisará baixar e instalar pacotes de idiomas do MS Office separadamente. Aqui está como fazê-lo:
- Acesse o site da Microsoft e localize a página de download de pacotes de idiomas do Office.
- Selecione a versão do Office que você está usando (no caso, o Office 2010).
- Selecione o idioma que deseja instalar e clique em “Baixar”.
- Abra o arquivo que você baixou e siga as instruções na tela para instalar o pacote de idiomas.
- Reinicie o aplicativo do Office para que as alterações entrem em vigor.